>>ダイソー(100均)のプリンターインク・キャノンを検証&交換方法!はこちら
Canon PIXUS MG3630 セットアップファイルダウンロード
セットアップ用ファイルをダウンロードします。
キャノンのHPにアクセスします。こちら
「セットアップを行う」をクリックします。
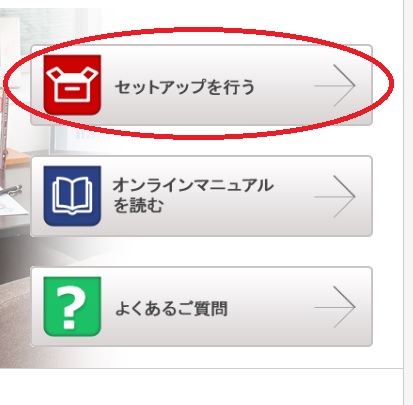
製品名に「MG3630」と入力して、[OK]をクリックします。
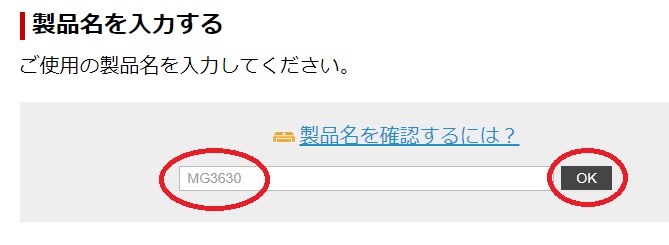
「パソコンやスマートフォン/タブレットとつなげる」をクリックします。
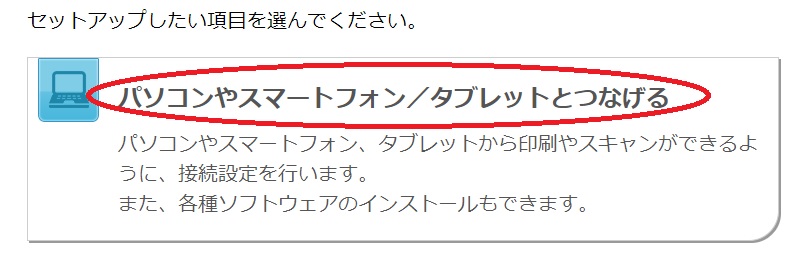
Windowsで利用する場合は、左上の「Windows PC」をクリックして、[セットアップ]をクリックします。
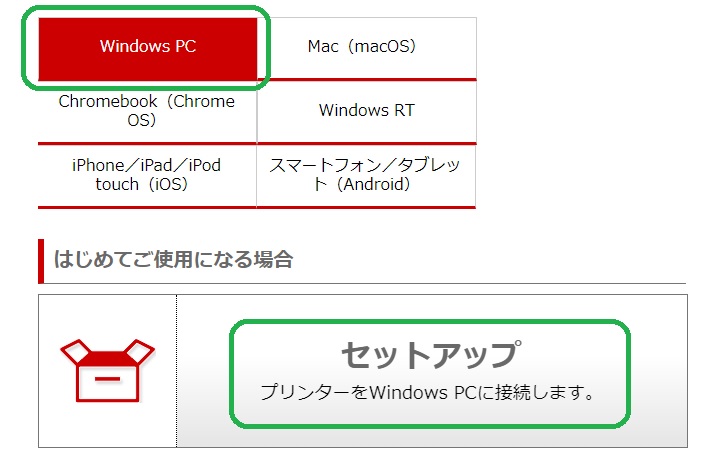
[ダウンロード]をクリックします。
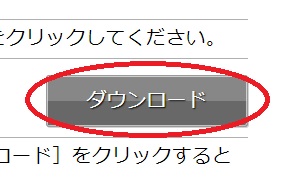
Canon PIXUS MG3630 セットアップ
ダウンロードしたファイルをダブルクリックします。
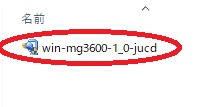
「このアプリがデバイスに変更を加えることを許可しますか?」が表示されたら、[はい]をクリックします。
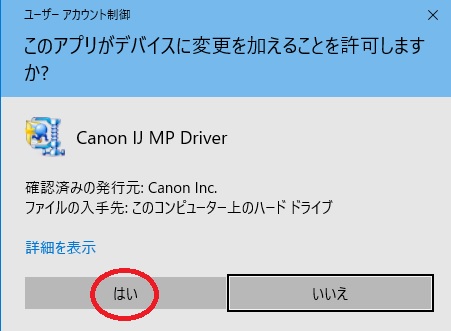
「セットアップ開始」をクリックします。
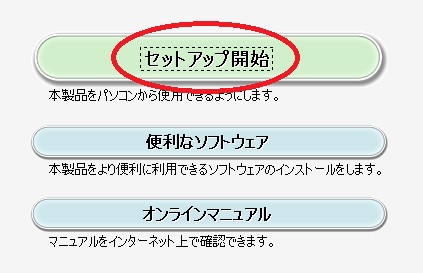
[次へ]をクリックします。
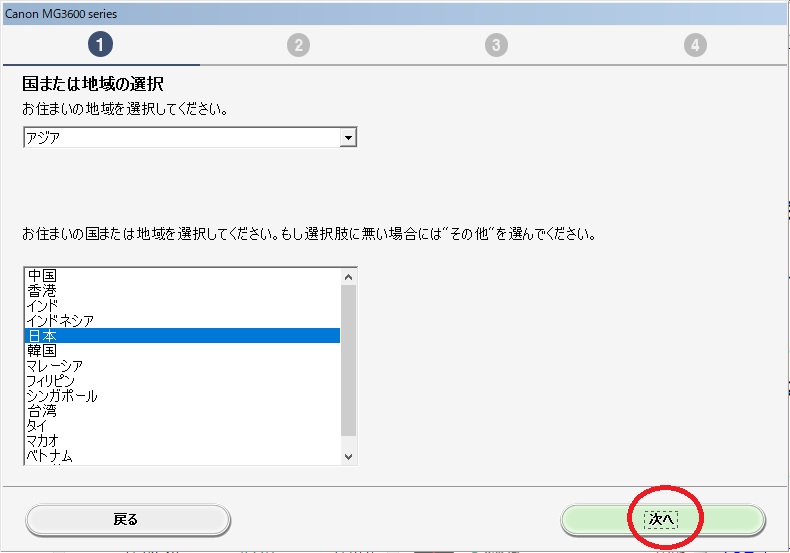
[はい]をクリックします。
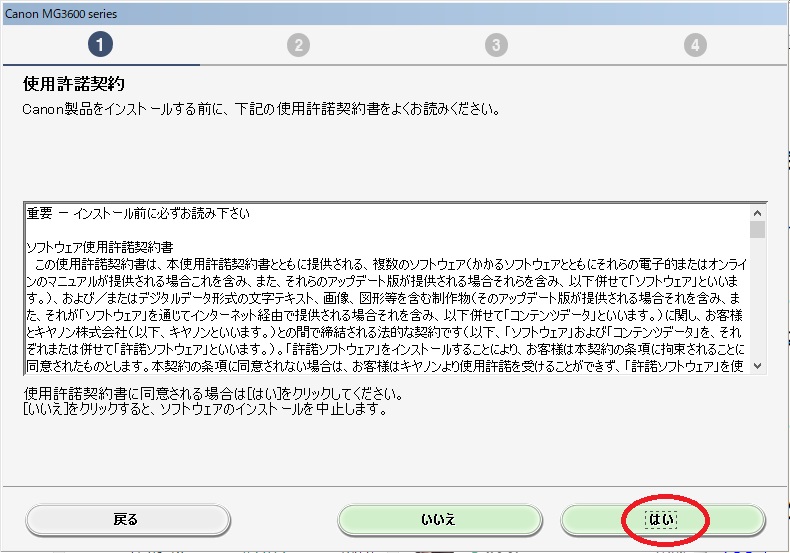
[同意する]をクリックします。
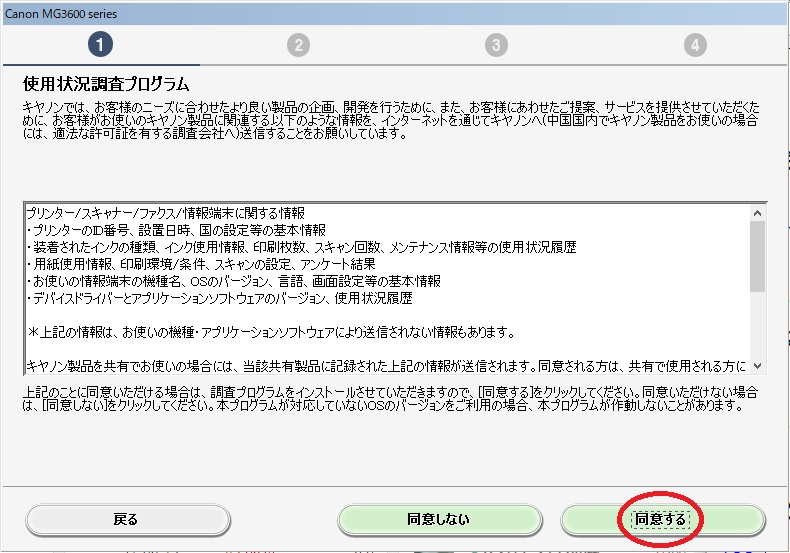
[次へ]をクリックします。
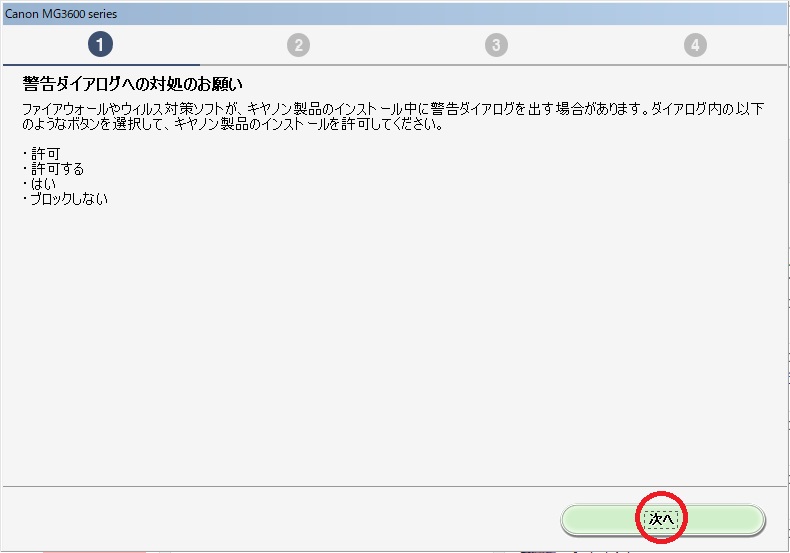
「無線LAN接続」が選択されていることを確認して、[次へ]をクリックします。
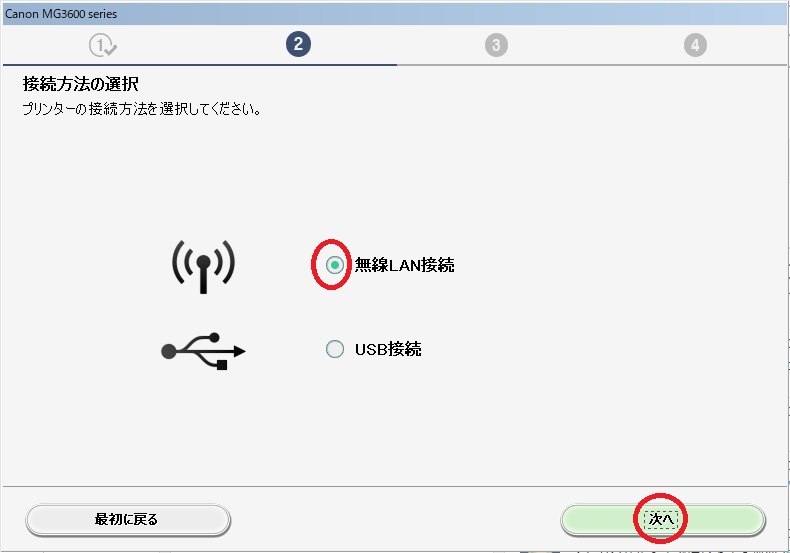
利用する接続方法を選択します。
例:「無線LANルーター経由で接続」で説明します。
「無線LANルーター経由で接続」を選択して、[次へ]をクリックします。
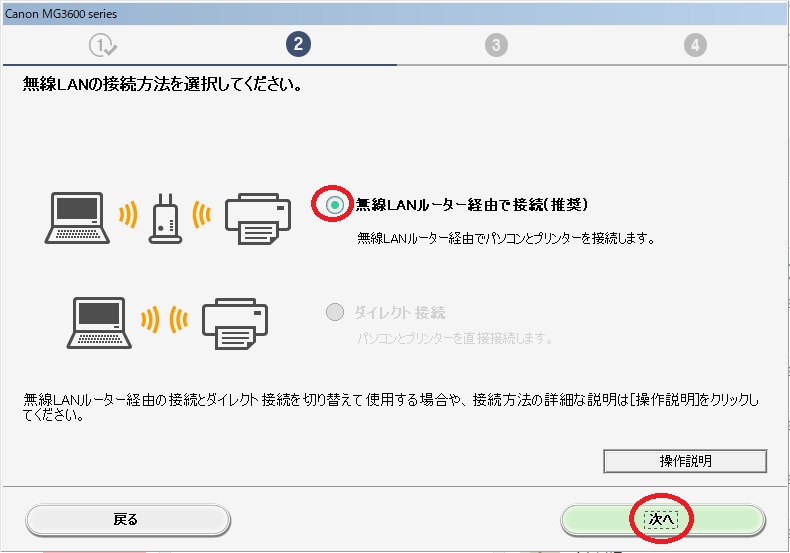
プリンターの電源を入れて、[次へ]をクリックします。
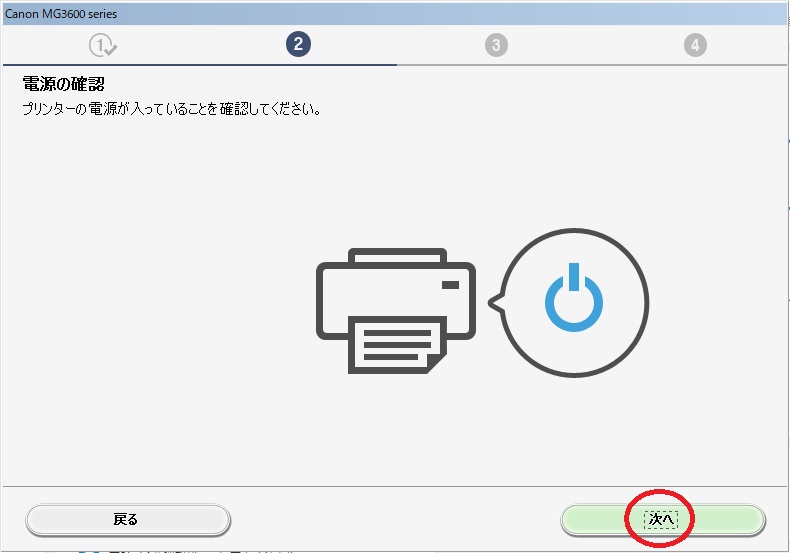
「ネットワーク上のプリンター一覧」にプリンターが表示されたら、
左□にチェックを入れて、[次へ]をクリックします。

[次へ]をクリックします。

テストプリントを行わない場合は、[次へ]をクリックします。

ソフトウェアをインストールしない方は、[終了]をクリックします。
引き続きソフトウェアをインストールする方は、[次へ]をクリックします。
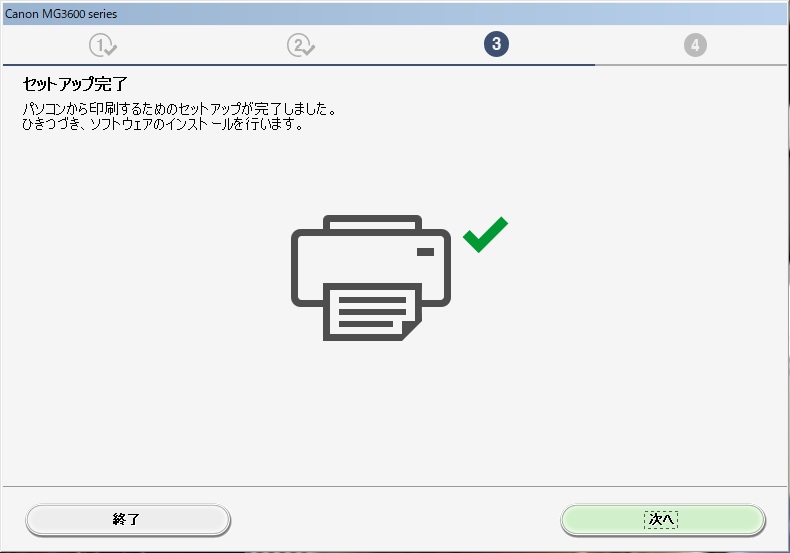
設定するプリンターが見つからないとき
プリンターを無線ルーターのAOSS/WPSボタンで設定します
プリンターの電源を入れます。
下記操作はプリンターのヘッド位置調整中など、動作中の場合は終了してから行ってください。
プリンターの「Wi-Fiランプ」が点滅しているときは、[ストップボタン]を押します。
無線ルーターのAOSSまたはWPSボタンをすぐに押せるように確認します。

例:無線ルーター(コレガ wlr300gnv)のWPSボタン
利用している無線ルーターのAOSSまたはWPSボタンを確認してくださいね。
プリンターの電源ランプが点滅するまで、[Wi-Fiボタン]を長押しする。

[モノクロボタン] → [Wi-Fiボタン]の順番に押します。

「電源ランプ」が点灯して、「Wi-Fiランプ」が点滅します。

1分30秒以内に、無線ルーターのAOSSまたはWPSボタンを長押しします。

「電源ランプ」と「Wi-Fiランプ」の点灯を確認します。

この状態で、再びセットアップを行います。
エラーランプが点灯したときは、こちら
みなさんどうでしたか、無事に無線ルーター経由で接続できましたでしょうか?
わたしも設定がめんどうで、今までUSBケーブルで接続していましたが、複数台のPCでの印刷、スマホもからも印刷できるので、無線ルーターでの接続設定をしてみてはいかがでしょうか。
![]()
>>ダイソー(100均)のプリンターインク・キャノンを検証&交換方法!はこちら