BUFFALO 無線LAN(WLI-UC-GNM) ドライバダウンロード&インストール
BUFFALO ソフトウェアダウンロードサービスにアクセスします。
「ダウンロードソフトウェア使用許諾契約」に同意してダウンロードする をクリックします。
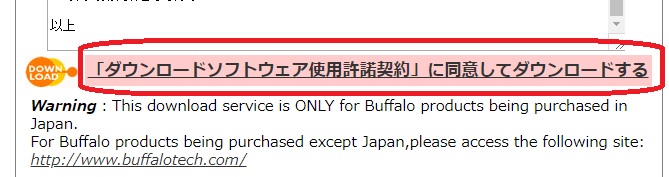
※ダウンロード時のエラーについて
Google クロームを使用してダウンロード時に、下記エラーが出る場合は、インターネット エクスプローラー(IE)でダウンロードしてください。
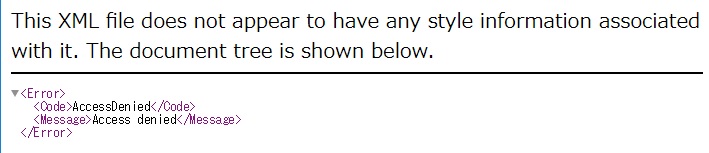
ダウンロードファイルをダブルクリックします。
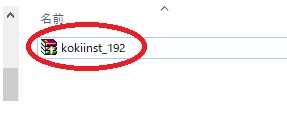
「このアプリがデバイスに変更を加えることを許可しますか?」が表示されたら、[はい]をクリックします。
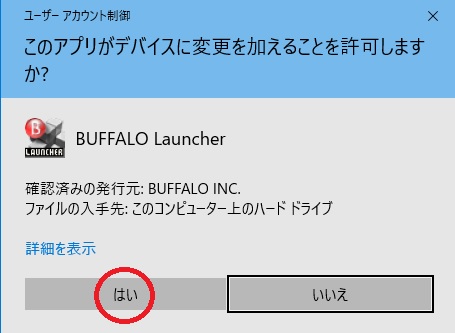
「ドライバーのインストール」をクリックします。
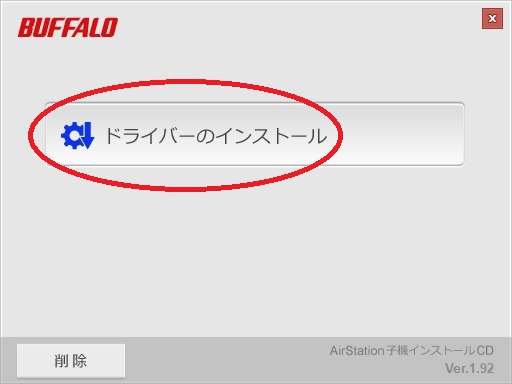
[次へ]をクリックします。
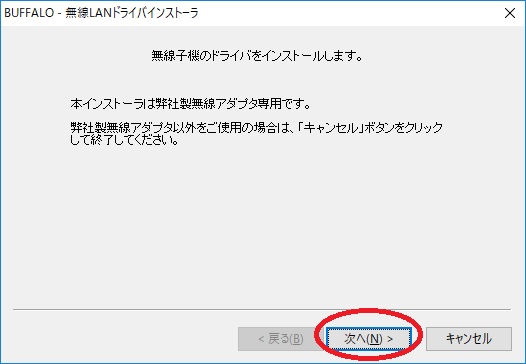
「同意する」を選択して、[次へ]をクリックします。
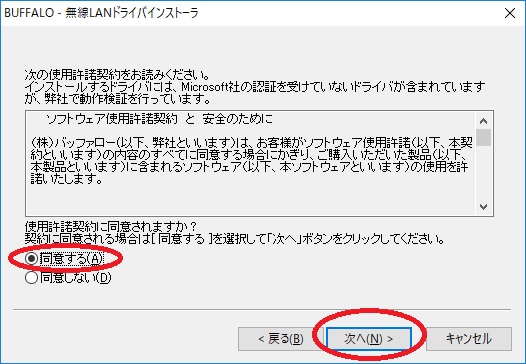
「BUFFALO INC からのソフトウェアを常に信頼する」にチェックが入っていることを確認して、
[インストール]をクリックします。
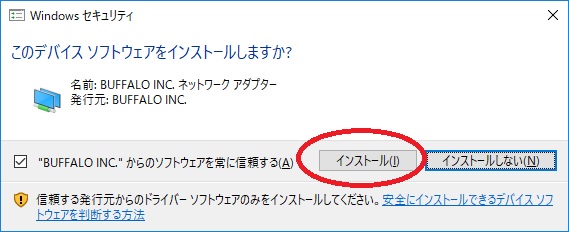
「無線子機を取り付けて下さい。」と表示されたら、無線子機を取り付けます。
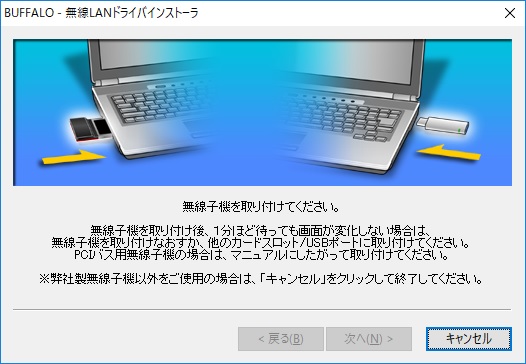

[OK]をクリックします。
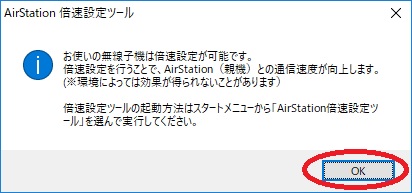
[完了]をクリックします。
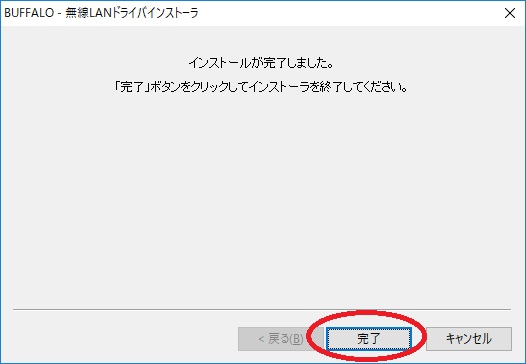
BUFFALO 無線LAN(WLI-UC-GNM) 設定(子機)
例:Windows10のとき
画面右下の「ネットワークアイコン」をクリックします。
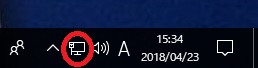
利用するネットワークをクリックします。
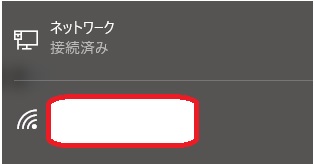
[接続]をクリックします。
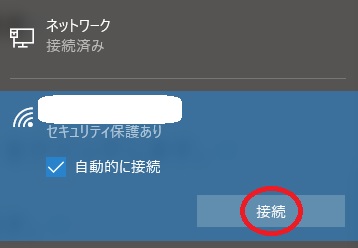
「ネットワーク セキュリティーキー」を入力 → [次へ]をクリックします。
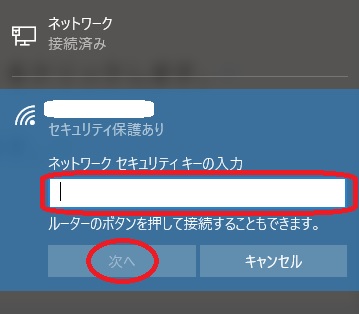
BUFFALO 無線LAN(WLI-UC-GNM) 設定(親機)
WLI-UC-GNMシリーズ設定CDを使用して親機の設定をします。
WLI-UC-GNMシリーズ設定CDのダウンロード&インストール
対応OSは、Windows7、Windows Vistaのみですが、Windows10でもインストールできました。
下記手順は、Windows10にて行っています。
ソフトウェアダウンロードサービス
●WLI-UC-GNMシリーズ設定CD
BUFFALO ソフトウェアダウンロードサービスにアクセスします。
「ダウンロードソフトウェア使用許諾契約」に同意してダウンロードする をクリックしてファイルをダウンロードします。
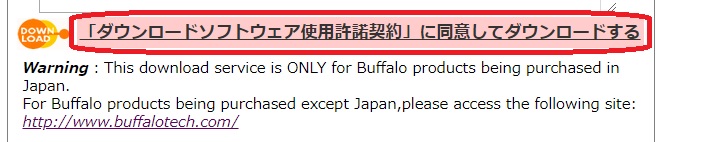
ダウンロードしたファイルをダブルクリックします。
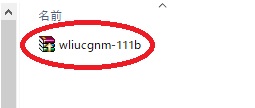
「このアプリがデバイスに変更を加えることを許可しますか?」と表示されたら、[はい]をクリックします。
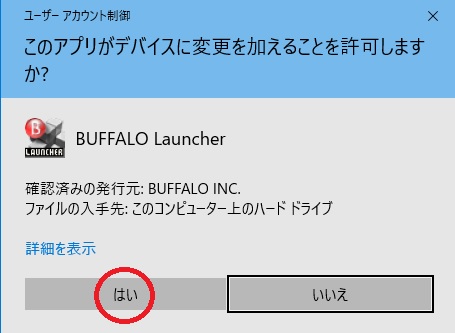
「かんたんスタート」をクリックします。
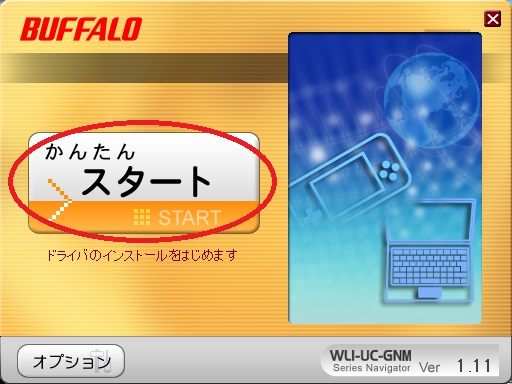
[インストール開始]をクリックします。
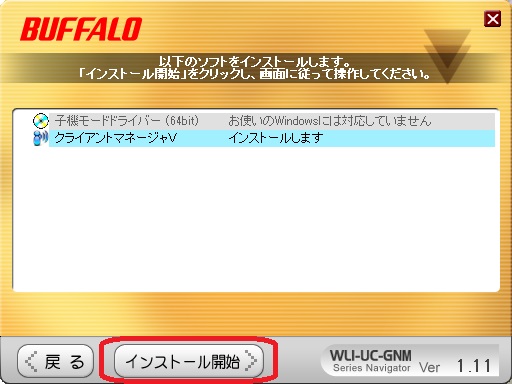
[次へ]をクリックします
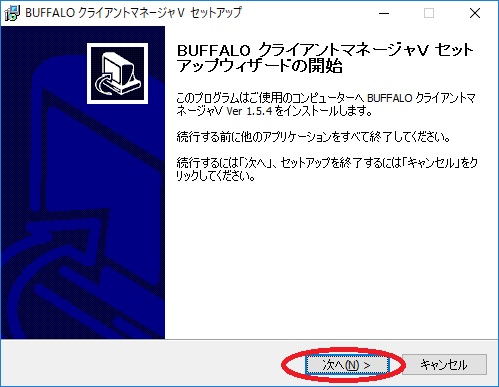
「同意する」を選択して、[次へ]をクリックします。
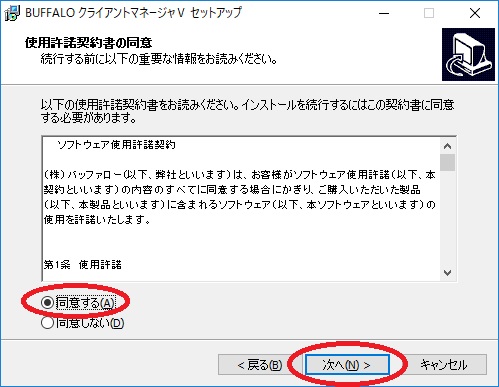
[完了]をクリックします。
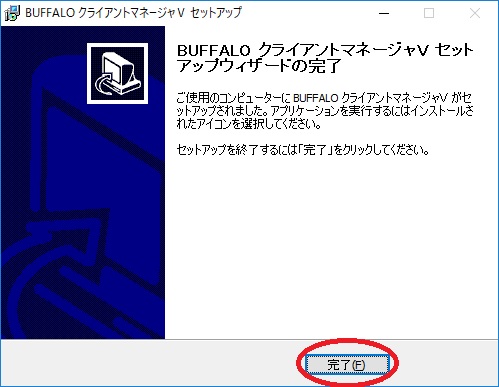
[次へ]をクリックします。
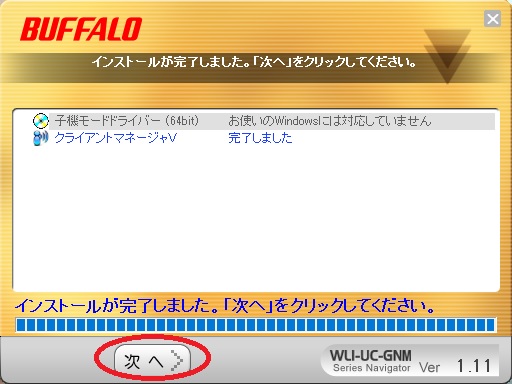
パソコンを無線親機につなぐ「子機モード」をクリックします。
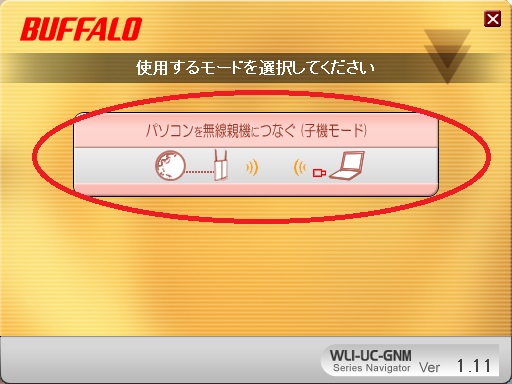
[完了]をクリックします。
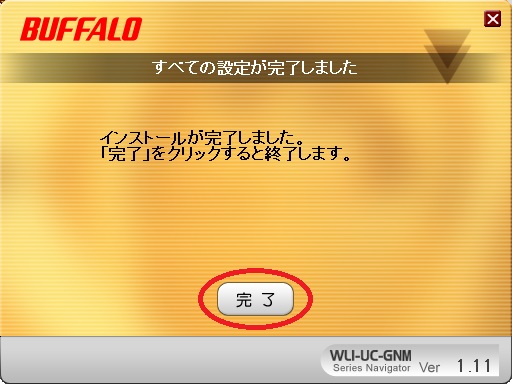
WLI-UC-GNM 親機に設定する
無線子機をPCに差し込みます。

画面右下の「ネットワークアイコン」をクリックします。
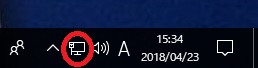
「モバイルホットスポット」をクリックします。
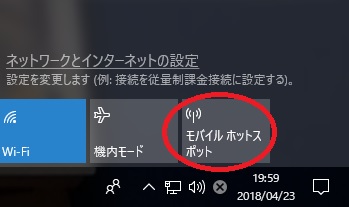
色が青になれば親機になっています。
「親機モード(青色)」になっていることを確認して、
「ネットワークとインターネットの設定」をクリックします。
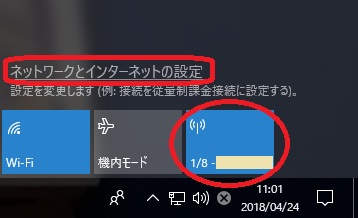
「モバイルホットスポット」をクリックします。
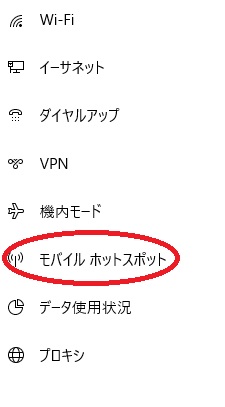
「ネットワーク名」と「ネットワークパスワード」が表示されます。
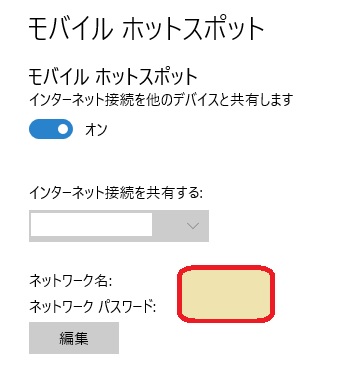
例:アンドロイドスマートフォンをPCに接続する場合
[設定]をタップします。
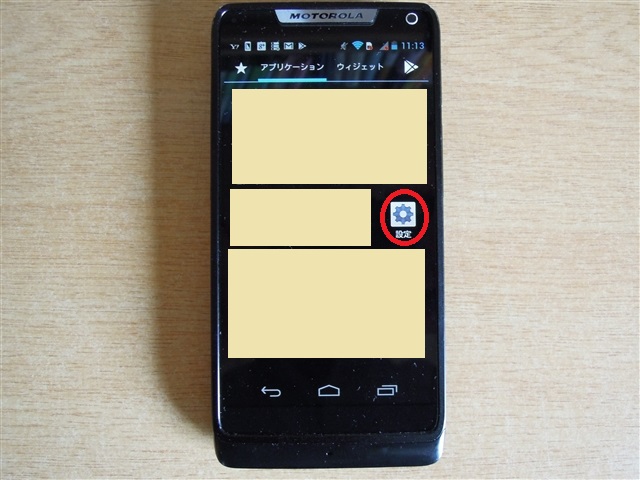
[Wi-Fi]をタップします。
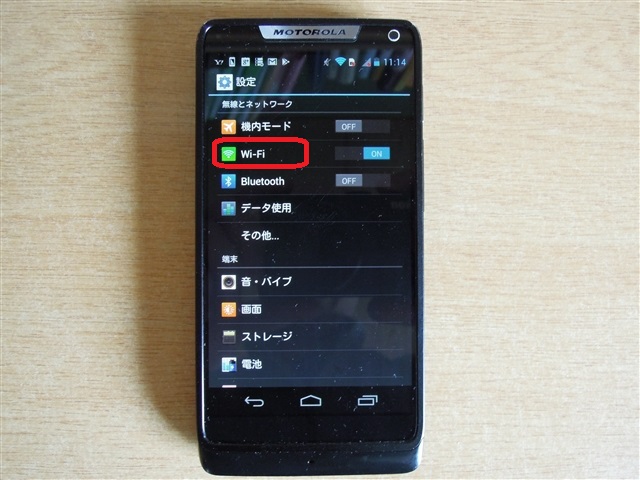
モバイルホットスポットの「ネットワーク名」をタップします。
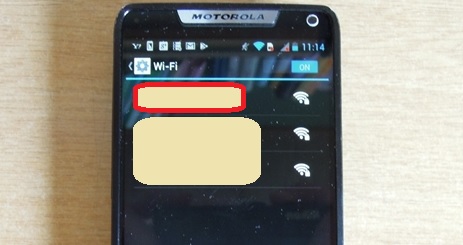
モバイルホットスポットの「ネットワークパスワード」を入力 → [接続]をタップします。
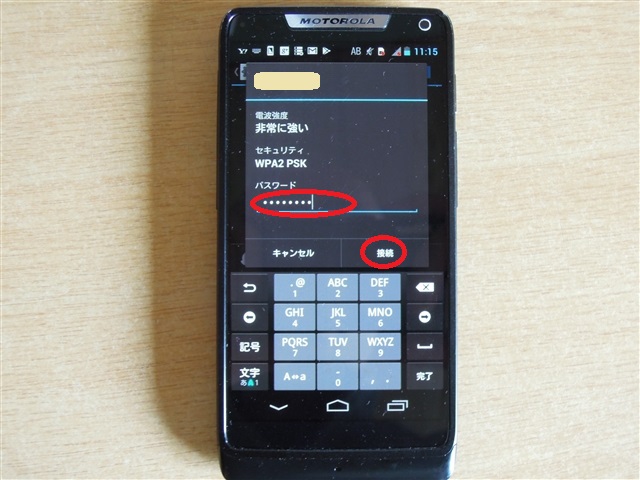
ネットワーク名の下にある表示が「接続済み」になっていれば、OKです。
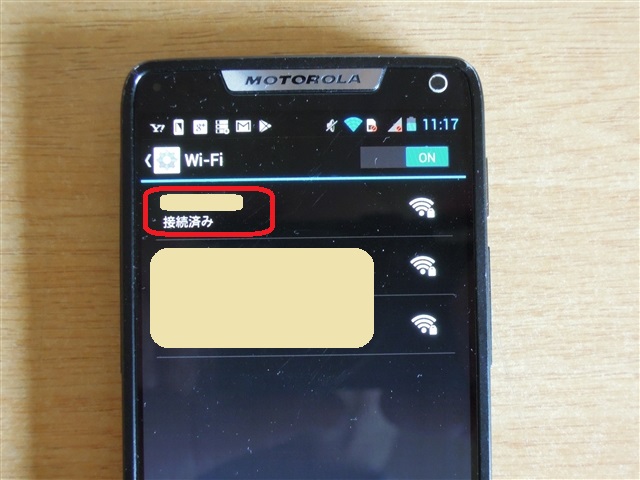
親機に設定することで、携帯ゲーム機、スマートフォン、無線LAN付きPCが接続できるようになりました。



